- Inpaint 4 3 – Remove Unwanted Objects From Photos
- Inpaint 4 3 – Remove Unwanted Objects From Photos In Photoshop
- Inpaint 4 3 – Remove Unwanted Objects From Photos Free
- Inpaint 4 3 – Remove Unwanted Objects From Photos online, free
Picture Colorizer is a Windows software for black & white pictures colorization and old photo restoration. Thank you for using Picture Colorizer, a Windows software that used for B&W picture colorization and old photo restoration. Powered by AI technology, you can add color to black and white pictures automatically. We also integrate useful tools. Download Inpaint and remove unwanted objects from photos. What's new in Inpaint 4.3. Added new Unique Multi View Inpaint feature. What's new in Inpaint 4.2. Step 4: Continue with Inpaint. Some aspects of the image have still not been cleaned, and cannot be restored using other images. Simply use the marker and paint over this part, allowing Inpaint to intelligently restore it using surrounding data. Watch the software in action: how to remove unwanted tourists from your photos.
I am sure we all ran into such a situation before, we came to a scenery spot and took quite a lot of photos, but always there were some strange person came into our lens, and this is inevitable. Then how to remove an unwanted person from a photo? Can we do this online, free? Can it be easily done without Photoshop?
Well, yes, you can easily remove a person from photos online, free or offline without Adobe Photoshop. Trust me, the first time I ran into such a problem, I spent a whole day to find an online tool, and finally I just found it.
How to Remove Unwanted Person from Photo Offline without Photoshop?
Chalkspiration 1 10. Aug 31, 2021 It is Inpaint Online, an online, free tool designed to remove tourists or unwanted persons from your photo, the greatest benefit of using Inpaint is, you just need to choose the unwanted person, then erase, Inpaint will take over all the other jobs to make your photo look natural and make every part of the photo look harmonious and coherent.
First of all, if you have tried online, free tools to remove person from a photo and knew that such an online processing was not easy, you may be wondering how to remove offline. We all know Adobe Photoshop helps on this topic, but is there any way to remove unwanted person from a photo offline without Adobe Photoshop?
Yes, there is. And you are recommended to use Luminar AI, the smartest AI-powered tool to edit photos with clicks.
Luminar AI is a Mac & Windows program allowing users to:
- AI-powered: detect and enhance details smartly & professionally,
- Content-aware, smart Erase tool: Remove watermark, unwanted person or objects,
- Basic editing: adjust light, color, details, denoise, landscape, vignette,
- Creative editing: sky replacement, sunrays, dramatic, matte look, color styles, glow, fog, etc.,
- Pro editing: advanced contrast, gradient, dodge & burn, filter, split toning,
- Crop, rotate, zoom,
- Convert photos to JPG, PNG, BMP, Photoshop, etc.,
- Add as plug-in to Adobe Photoshop/Lightroom/PS Elements/Apple Aperture,
As you can see, it covers all be needed features to edit a photo, you don't have to learn those technical terms as on Adobe PS interfaces, you can edit the photos intuitively. Its Erase tool can examine the surroundings and match the texture, lighting, shading of the original pixels to replace the erased area, making your photos natural and no one is going to notice there are once changes done to your photos.
For itselectable users, use the promo code ITSELECTABLE20 to have an extra $10 OFF
Steps to Remove Unwanted Person from Photo without Adobe Photoshop
Inpaint 4 3 – Remove Unwanted Objects From Photos
- Grab a copy of Luminar AI, install the app.
- Click +>Add Image to add photo for person removal.
- Go to Edit>Essentials>Erase to bring up the Erase interface.
- Click on Select, adjust brush size and brush over the unwanted person you want to remove from the photo.Press Space bar to switch between brush tool and hand tool to zoom in the parts for erasing.
- Once ready, click Erase to check the result, if OK, click on Erase toolbar to close the Erase menu. Then click on Before & After icon to know what kind of differences you have made to the photo.
- Click on Export and save the photo with unwanted person removed.
Like Adobe, Luminar also offer another option to remove unwanted person from a photo, Clone & Stamp. If you are not satisfied with its Erase result, go to Professional Tools>Clone to bring up the Clone & Stamp interface. Then follow the guide to choose the clone source first, and click your mouse again to select the target area where you want to remove the person, you can adjust the brush size, the distance/angle between clone source and target to make sure the person removal as natural as possible.
How to Remove an Unwanted Person from a Photo online, free?
Like others who want to remove person from a photo, I searched in Google and tried every tool on the Google result page. It seems that the choices on online tools to remove person from a photo are plentiful. However, it is not. Most of them are just photo editors, building in features like adding frames, effects, watermarks, combining, etc, instead of allowing users to remove unwanted person.
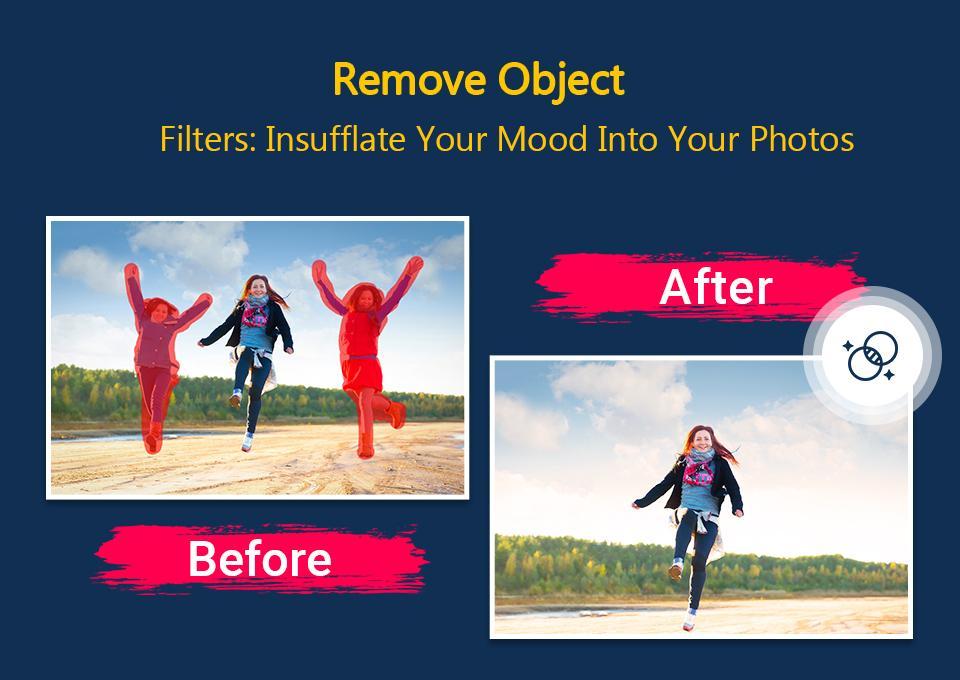
Yet, we are still lucky to find such an online, free tool helping us to remove unwanted persons from a photo easily and beautiful-looking.
It is Inpaint Online, an online, free tool designed to remove tourists or unwanted persons from your photo, the greatest benefit of using Inpaint is, you just need to choose the unwanted person, then erase, Inpaint will take over all the other jobs to make your photo look natural and make every part of the photo look harmonious and coherent, instead of leaving you a photo with a part of transparent background needs re-filling colors.
What You Need to Know Before Using Inpaint?
Indeed, I like the result, Inpaint does helps me to remove unwanted person from photo online, free, easily and professionally. However, before using Inpaint, you need to know following, which helps you decide if Inpaint can meet your needs:
- Only support JPG and PNG
- Max image size:10MB
- Process slowly: both the uploading and erasing process take quite a long to time to finish, and the speed depends on the file size of your uploaded photo
- Original background for unwanted persons will be erased to some extent, but basically erased unnoticed
- Only allowed to download low-quality processed photos for free, if you want to download the original high-quality photos, you need to purchase, check following prices, 1 credit equals to 1 image:
Follow the Steps to Remove Unwanted Person from Photo online, free
- Head to Inpaint upload page in your web browser.
- Click Upload Image and choose your photo for uploading.
- Then you will be directed to the editing page, wait for the photo to be displayed in Inpaint.
- Choose a selection tool on the left to select the unwanted persons.
- Once selected, click on Erase to start removing unwanted persons from your photo.
- Wait for the removing process to finish, then you can preview the photo after person removal.
- Click on the Download button on the top right, save the photo.
Also, you can find the Before & After comparison as following, to know how convenient and useful Inpaint is.
Inpaint 4 3 – Remove Unwanted Objects From Photos In Photoshop
What about other online tools to remove unwanted person from photo?
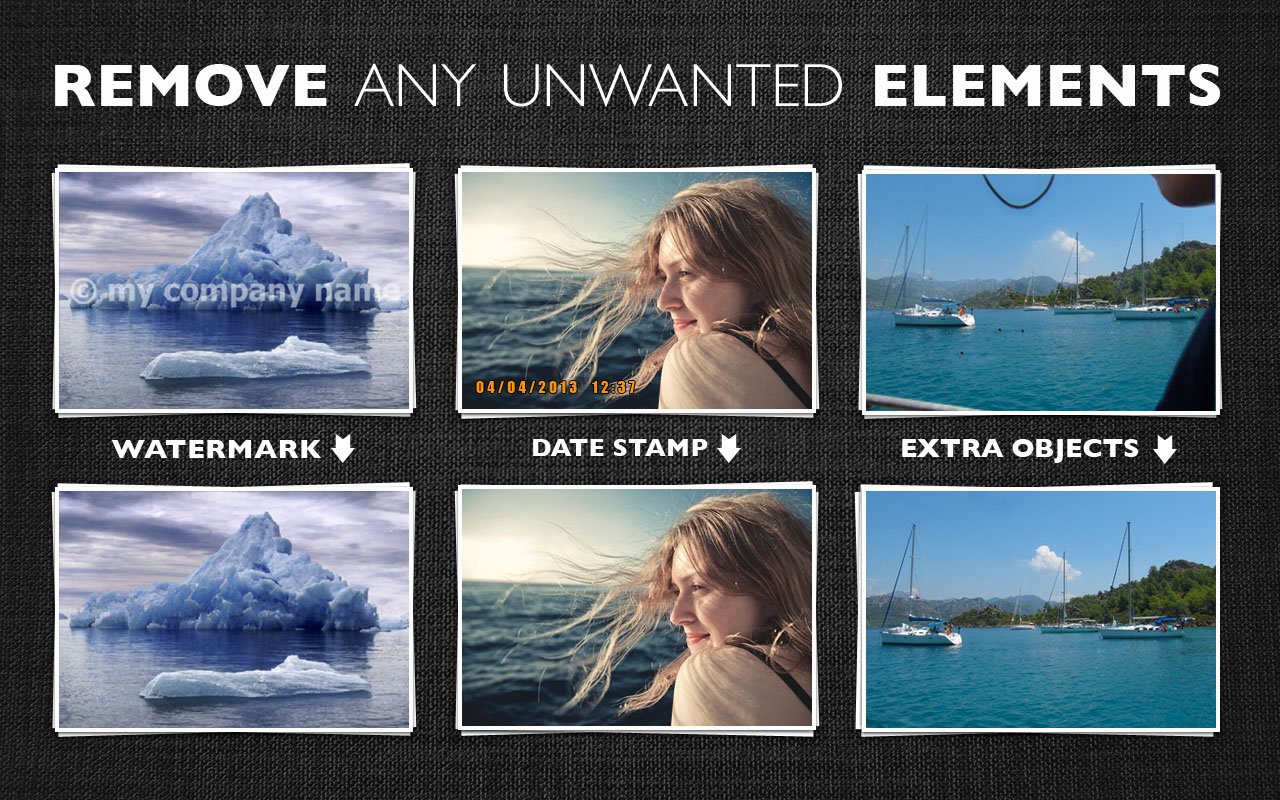
Yet, we are still lucky to find such an online, free tool helping us to remove unwanted persons from a photo easily and beautiful-looking.
It is Inpaint Online, an online, free tool designed to remove tourists or unwanted persons from your photo, the greatest benefit of using Inpaint is, you just need to choose the unwanted person, then erase, Inpaint will take over all the other jobs to make your photo look natural and make every part of the photo look harmonious and coherent, instead of leaving you a photo with a part of transparent background needs re-filling colors.
What You Need to Know Before Using Inpaint?
Indeed, I like the result, Inpaint does helps me to remove unwanted person from photo online, free, easily and professionally. However, before using Inpaint, you need to know following, which helps you decide if Inpaint can meet your needs:
- Only support JPG and PNG
- Max image size:10MB
- Process slowly: both the uploading and erasing process take quite a long to time to finish, and the speed depends on the file size of your uploaded photo
- Original background for unwanted persons will be erased to some extent, but basically erased unnoticed
- Only allowed to download low-quality processed photos for free, if you want to download the original high-quality photos, you need to purchase, check following prices, 1 credit equals to 1 image:
Follow the Steps to Remove Unwanted Person from Photo online, free
- Head to Inpaint upload page in your web browser.
- Click Upload Image and choose your photo for uploading.
- Then you will be directed to the editing page, wait for the photo to be displayed in Inpaint.
- Choose a selection tool on the left to select the unwanted persons.
- Once selected, click on Erase to start removing unwanted persons from your photo.
- Wait for the removing process to finish, then you can preview the photo after person removal.
- Click on the Download button on the top right, save the photo.
Also, you can find the Before & After comparison as following, to know how convenient and useful Inpaint is.
Inpaint 4 3 – Remove Unwanted Objects From Photos In Photoshop
What about other online tools to remove unwanted person from photo?
As I mentioned above, I tested other online tools, but some of them are just photo editors without person removal feature, like fotor, clippingmagic, photoscissors, bufunky, malabi or others; some of them just erase the unwanted person with transparent background added, you will have to refill colors for erased background, like lunapic.
So, until now, I can only find one online tool allowing person removal easily, that is Inpaint.
Inpaint 4 3 – Remove Unwanted Objects From Photos Free
In Summary
Inpaint 4 3 – Remove Unwanted Objects From Photos online, free
There is solution to remove unwanted person from photo online, free, but there are limitations, to utilize or not, that depends on your personal requirements. But if you want to remove an unwanted person from a photo without Adobe Photoshop, Luminar AI should be the first one you can try before any purchase on this or other photo editing tools.
